Todo sobre los editores de fotos
Aprenda a organizar, ver y editar sus fotos con las aplicaciones para editar fotos.
Le presentamos las aplicaciones para fotos
Las aplicaciones para editar fotos están disponibles tanto para dispositivos móviles como para computadoras. Tanto en las computadoras Windows como en las de Apple, la aplicación para editar fotos que viene por defecto se llama Fotos (Photos). Son aplicaciones diferentes, pero funcionan más o menos de la misma manera. En este curso, para los ejemplos vamos a usar la aplicación Fotos (Photos) de Windows.
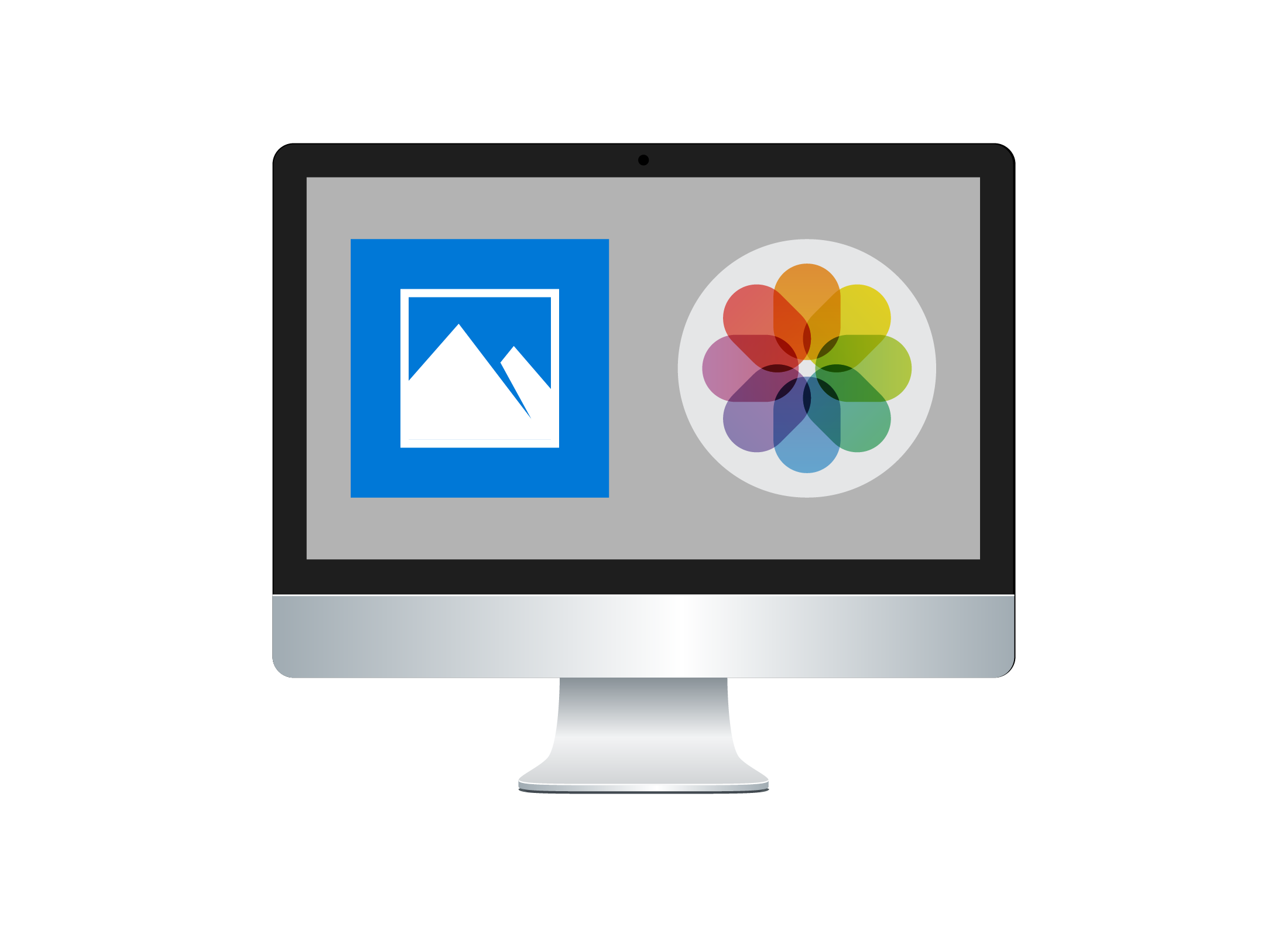
Cómo funciona la aplicación Fotos (Photos)
Abra la aplicación y verá una cuadrícula de sus fotos, ordenadas por fecha. Si hace clic en una foto, esta llenará el panel y se mostrarán varios iconos en la parte superior. Estos iconos le permiten editar la foto con unos ajustes básicos, como, por ejemplo, girarla. Para ver más opciones de edición, haga clic en el icono Editar (Edit).
A continuación aparecerán tres nuevas opciones en la parte superior del panel:
- Recortar y girar (Crop & rotate): voltea y recorta las fotos
- Filtros (Filter): usa un filtro para cambiar la apariencia artística de la foto
- Ajustes (Adjustments): elimina los ojos rojos, retoca pequeñas manchas o imperfecciones con Corrección puntual (Spot fix), y ajusta la luz, el color y realza la foto.
A veces, una foto puede necesitar otros tipos más avanzados de edición y corrección. Para ello, puede usar un editor avanzado de fotos, como Pixlr, Photopea o PicsArt. Puede acceder a ellos a través de su navegador web o descargarlos como aplicación.
Editores de fotos básicos frente a editores de fotos avanzados
La aplicación Fotos (Photos) le permite hacer ediciones y correcciones muy básicas, pero puede no ofrecerle todas las herramientas que necesita para una corrección y manipulación de fotos más avanzada. Por ejemplo, si tiene fotos antiguas que desea digitalizar y arreglar, la aplicación Fotos (Photos) puede no ofrecerle todas las herramientas que necesita.
Por el contrario, los editores de fotos avanzados, a los que se accede a través de su navegador web y la conexión de Internet de su hogar, ofrecen unas opciones creativas con muchas posibilidades. Se pueden utilizar en computadoras Windows y Apple y también en los dispositivos móviles. Algunas le permiten acceder a incluso más herramientas y opciones creativas si se suscribe, y la suscripción suele costar entre $5 y $15 al mes.
Los editores de fotos en línea de buena reputación no guardan sus fotos en sus propios servidores ni las venden a los anunciantes. De hecho, los empleados de la empresa propietaria de la aplicación ni siquiera pueden ver sus fotos. Así se protege su privacidad y hace que el editor sea más seguro de usar. Los editores de fotos en línea no son los dueños de sus fotos ni le reclamarán ningún derecho por ellas.
Los editores en línea gratuitos como Pixlr y Photopea son seguros. Compruebe que está en la dirección web correcta y que puede ver el icono de un candado o https:// en la barra de direcciones de su navegador. Lea siempre los términos y condiciones de la aplicación de fotos en línea antes de subir fotos.
Cómo funciona la aplicación Fotos (Photos) en computadoras Windows
Tanto las computadoras Windows como Apple cuentan con una aplicación de fotos llamada Fotos (Photos). Ambas aplicaciones funcionan de forma similar, por lo que, si su computadora es Apple, podrá seguir la información de este curso.
Para que todas sus fotos aparezcan en la aplicación Fotos (Photos) de Windows, coloque los archivos de fotos en la carpeta especial de usuario llamada Imágenes (Pictures) de su equipo. Si quiere usar la aplicación Fotos (Photos) solo para que se muestren sus fotos, elimine de la carpeta Imágenes (Pictures) todos los archivos de imágenes o fotos que no desee.
En la cuadrícula de fotos que ve cuando abre la aplicación Fotos (Photos), haga clic en cualquier foto para que esta llene el panel y se muestren las opciones para editarla.
Las computadoras Apple le permiten colocar fotos en una carpeta de usuario llamada Imágenes (Pictures), pero también utilizan la aplicación Fotos (Photos) para guardar e importar fotos directamente. Si es usuario de iCloud y ha iniciado sesión en ella, las fotos de su computadora aparecerán junto a las tomadas en su iPhone o iPad. Si ha editado alguna foto, los cambios que haya hecho se sincronizarán en todos sus dispositivos con los que haya iniciado sesión en su cuenta de iCloud.
Control de giro (rotate)
Si una foto aparece en la aplicación Fotos (Photos) de Windows de lado o boca abajo, puede usar el control de giro (rotate) para corregirlo. El control de giro da vuelta a la foto 90 grados cada vez que se hace clic en él. Haga clic hasta que la foto esté en la posición correcta.
El botón Editar (Edit)
Cuando hace clic en el botón Editar (Edit) de la aplicación Fotos (Photos) de Windows, en el panel se mostrará una lista de opciones a la derecha y unos iconos nuevos en la parte superior. Haga clic en cada uno de ellos para ver qué función tienen
Recortar y girar (Crop & rotate)
Para enderezar la imagen, use el control deslizante. Al inclinar la imagen hacia la izquierda o la derecha, esta se ampliará ligeramente de manera que los bordes queden derechos. Aquí también puede girar y voltear la imagen. Para recortar la imagen, coloque el puntero del ratón sobre el borde blanco de la imagen y arrástrelo hacia dentro o hacia fuera. Haga clic en el botón Restablecer imagen (Reset) para deshacer los cambios si no le gustan.
Ajustes
Para realizar ajustes en la foto, use los controles deslizantes de Luz (Light) y Color (Colour). Son útiles si la foto está algo sobreexpuesta o subexpuesta. El control deslizante Claridad (Clarity) hace que la foto sea más nítida. Desplace cada control deslizante exactamente hasta el centro para volver a su foto original. Otras opciones del menú Ajustes (Adjustments) de la aplicación Fotos (Photos) son:
- El control deslizante Viñeta (Vignette) oscurece las esquinas de la foto.
- El botón Ojos rojos (Red eye) le permite corregir los ojos rojos en fotos tomadas con flash.
- El botón Corrección puntual (Spot fix) borra las manchas de la foto.
Puede experimentar con estos controles deslizantes y botones todo lo que quiera sin cambiar de forma permanente la foto original. Haga clic en el botón Deshacher (Undo) en cualquier momento para eliminar el último cambio que haya hecho. Puede hacer clic sobre él varias veces para eliminar varios cambios.
Haga clic en Cancelar (Cancel) para dejar de editar la foto y volver a la imagen original. Haga clic en Guardar una copia (Save a copy) para crear un nuevo archivo de foto a partir de la foto original editada.
Consejos sobre los editores de fotos avanzados
Algunas fotos presentan daños, como pliegues, que necesitan unas herramientas más avanzadas. Los editores de fotos avanzados pueden ofrecer estas herramientas y, una vez que ha subido la foto, puede usarlas para corregir los pliegues. Una de las herramientas más útiles para ello es la herramienta Clonar (Clone).
Cómo arreglar un pliegue con la herramienta Clonar (Clone)
Seleccione la herramienta Clonar (Clone) y haga clic en la parte de la imagen cerca de un pliegue para establecer qué parte se va a clonar. Es importante asegurarse de que la zona que seleccione tenga colores y sombreados similares. A continuación, haga clic a lo largo del pliegue para copiar la parte no dañada de la imagen sobre el pliegue. Para corregir pequeñas manchas o marcas en una foto antigua, puede usar la herramienta Sanear (Heal).
Otras herramientas útiles de los editores en línea
En un editor en línea hay muchas herramientas con las que experimentar.
Las opciones Esponja (Sponge) y Color (Colour) le permiten retocar zonas de sus fotos, como rostros u objetos brillantes.
La opción Aclarado/Quemado (Dodge/Burn) aclara u oscurece zonas de la foto para crear efectos dramáticos.
La opción Reemplazar color (Colour Replace) cambia un color específico por otro.
¡Experimente para conocer las posibilidades!
Cómo guardar una foto editada
Haga clic en Archivo (File) y en el menú que aparece haga clic en Guardar (Save) para guardar la foto, y a continuación elija un nombre de archivo y el tipo de archivo.
Una vez que haya editado una foto con un editor de fotos, el modo de guardarla puede ser diferente dependiendo del editor que use. En su computadora Windows o Apple, la aplicación Fotos (Photos) guardará la foto editada como un archivo de foto nuevo por defecto.
Sin embargo, puede guardar la foto editada de modo que esta sustituya a la original.
- En la aplicación Fotos (Photos), donde dice Guardar una copia (Save a copy), haga clic en la flecha.
- Aparecerá otra opción de Guardar (Save). Haga clic en ella para guardar la foto sobre la foto original.
- Con la opción Guardar copia (Save a Copy) puede cambiar el tipo de archivo de la foto.
- Aparecerá otro panel, listo para que elija un nombre de archivo y tipo de archivo nuevos para la foto.
- En los editores avanzados y editores en línea, Guardar copia (Save a copy) se llama Guardar como (Save as).
- Encontrará Guardar como (Save as) en el menú Archivo (File) en la parte superior de la pantalla.
¡Cuidado con algunos tipos de archivos!
Un editor en línea u otro editor avanzado podría querer guardar su foto usando un formato propietario, que es un tipo de archivo que solo se puede usar con ese editor en particular. Esto facilita hacer más cambios en la foto en otro momento, pero puede significar que no podrá ver la foto en ningún sitio salvo en ese editor.
Por ejemplo, cuando use el editor en línea Pixlr, tenga cuidado de no seleccionar el tipo de archivo PXR. Las fotos guardadas con este tipo de archivo solo se pueden abrir con Pixlr y ya no funcionarán en la aplicación Fotos (Photos) de su computadora. En lugar de PXR, elija JPG, que es el mejor tipo de archivo para fotos de Pixlr.
Algunos editores en línea guardan las fotos que ha editado en una memoria cache, por lo que no necesita subirlas cada vez que desee hacer algún ajuste. Puede borrar esta memoria cache desde el menú del editor en línea y siguiendo las instrucciones que aparecen en la pantalla. Para su seguridad, es conveniente borrar la memoria cache cada vez que termine de editar una foto en línea.
Dónde guardar las fotos editadas en su computadora
Cuando desee guardar una foto editada, lo mejor es colocarla en la carpeta especial de Imágenes (Pictures) de su computadora. De este modo, la aplicación Fotos (Photos) podrá encontrar, organizar y mostrar la foto.